Nissan Pathfinder: Monitor, climate, audio, phone and voice recognition systems - Intelligent Around View Monitor
- Basic Information
- Intelligent Around View Monitor system operation
- Difference between predicted and actual distances
- Adjusting the screen
Basic Information Nissan Pathfinder 2022
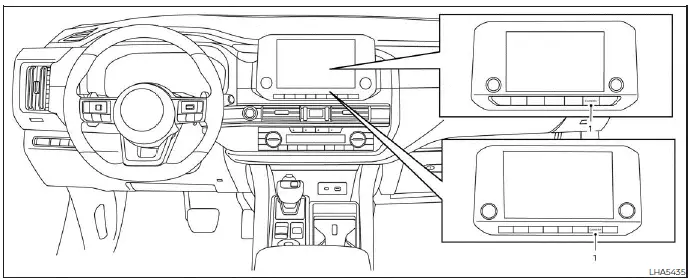
- CAMERA button
WARNING
- Failure to follow the warnings and instructions for the proper use of the Intelligent Around View Monitor system could result in serious injury or death.
- The Intelligent Around View Monitor is a convenience feature and is not a substitute for proper vehicle operation because it has areas where objects cannot be viewed. The four corners of the vehicle in particular, are areas where objects do not always appear in the bird's-eye, front, or rear views. Always check your surroundings to be sure that it is safe to move before operating the vehicle. Always operate the vehicle slowly.
- The driver is always responsible for safety during parking and other maneuvers.
CAUTION Do not scratch the camera lens when cleaning dirt or snow from the front of the camera.
The Intelligent Around View Monitor system is designed as an aid to the driver in situations such as slot parking or parallel parking.
The monitor displays various views of the position of the vehicle in a split screen format.
Not all views are available at all times.
Available views:
- Front View
A view of the front of the vehicle. - Rear View
A view of the rear of the vehicle. - Bird's-Eye View
The surrounding view of the vehicle from above. - Front-Side View
The view around and ahead of the front passenger's side wheel. - Front-Wide View
A wider area view of the front view. - Rear-Wide View
A wider area view of the rear view.
Intelligent Around View Monitor system operation Nissan Pathfinder 5th Gen
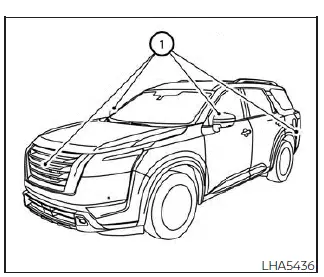
To display the multiple views, the Intelligent Around View Monitor system uses cameras located in the front grille, on the vehicle's outside mirrors and in the rear bumper 1.
Basic Information
With the ignition switch in the ON position, move the shift lever to the R (Reverse) position or press the CAMERA button to operate the Intelligent Around View Monitor.
When the camera is first activated with the bird's-eye view in the display, a red icon (if so equipped) will flash on the screen. This indicates that the sonar system is activated.
Available views
Basic Information
WARNING
- The distance guide lines and the vehicle width lines should be used as a reference only when the vehicle is on a paved, level surface. The apparent distance viewed on the monitor may be different than the actual distance between the vehicle and displayed objects.
- Use the displayed lines and the bird's-eye view as a reference. The lines and the bird's-eye view are greatly affected by the number of occupants, cargo, fuel level, vehicle position, road condition and road grade.
- If the tires are replaced with different sized tires, the predicted course lines and the bird's-eye view may be displayed incorrectly.
- When driving the vehicle up a hill, objects viewed in the monitor are further than they appear. When driving the vehicle down a hill, objects viewed in the monitor are closer than they appear.
- Objects in the rear view will appear visually opposite compared to when viewed in the monitor and outside mirrors.
- Use the mirrors or actually look to properly judge distances to other objects.
- On a snow-covered or slippery road, there may be a difference between the predicted course lines and the actual course line.
- The vehicle width and predicted course lines are wider than the actual width and course.
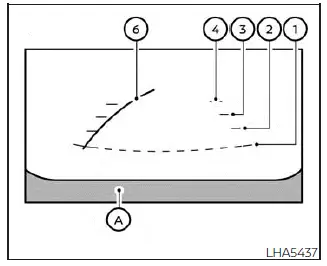
Front view
Front and rear view
Guiding lines that indicate the approximate vehicle width and distance to objects with reference to the vehicle body line A are displayed on the monitor.
Distance guide lines
Indicate distances from the vehicle body:
- Red line 1 : approximately 1.5 ft (0.5 m)
- Yellow line 2 : approximately 3 ft (1 m)
- Green line 3 : approximately 7 ft (2 m)
- Green line 4 : approximately 10 ft (3 m) (if so equipped)
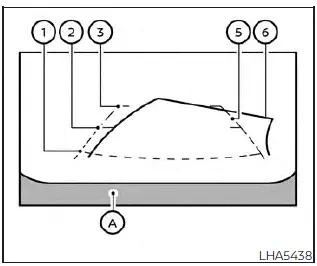
Rear view
Vehicle width guide lines 5
Indicate the approximate vehicle width when backing up.
Predicted course lines 6
Indicate the predicted course when operating the vehicle. The predicted course lines will be displayed on the monitor when the steering wheel is turned. The predicted course lines will move depending on how much the steering wheel is turned and might not be displayed while the steering wheel is in the straight-ahead position.
The front view will not be displayed when the vehicle speed is above 6mph(10 km/h).
NOTE: When the monitor displays the front view and the steering wheel turns about 90 degrees or less from the straight-ahead position, both the right and left predicted course lines 6 are displayed.
When the steering wheel turns about 90 degrees or more, a line is displayed only on the opposite side of the turn.
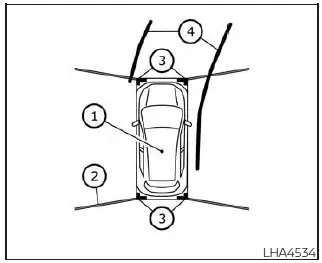
Front view
Bird's-eye view
The bird's-eye view shows the overhead view of the vehicle, which helps confirm the vehicle position and the predicted course to a parking space.
The vehicle icon 1 shows the position of the vehicle. Note that the apparent distance between objects viewed in the bird's-eye view may differ somewhat from the actual distance to the vehicle.
The areas that the cameras cannot cover 2 (if so equipped) are indicated in black.
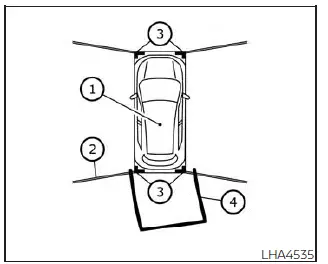
Rear view
The non-viewable area 2 (if so equipped) is highlighted in yellow for several seconds after the bird's-eye view is displayed. It will be shown only the first time after the ignition switch is placed in the ON position.
In addition, the non-viewable corners are displayed in red and blink for the first 3 seconds 3 to remind the driver to be cautious.
Predicted course lines 4 indicate the predicted course when operating the vehicle.
The predicted course lines will be displayed on the monitor when the steering wheel is turned. The predicted course lines will move depending on how much the steering wheel is turned and will not be displayed while the steering wheel is in the neutral position.
When the monitor displays the front view and the steering wheel turns about 90 degrees or less from the neutral position, the two green predicted course lines are shown in front of the vehicle.
When the steering wheel turns about 90 degrees or more, one green predicted course line is shown in front of the vehicle and the other predicted course line is shown at the side of the vehicle.
When the monitor displays the rear view, the predicted course lines are shown at the back of the vehicle.
WARNING
- Objects in the bird's-eye view will appear further than the actual distance.
- Tall objects, such as a curb or vehicle, may be misaligned or not displayed at the seam of the views.
- Objects that are above the camera cannot be displayed.
- The view of the bird's-eye view may be misaligned when the camera position alters.
- A line on the ground may be misaligned and is not seen as being straight at the seam of the views. The misalignment will increase as the line proceeds away from the vehicle.
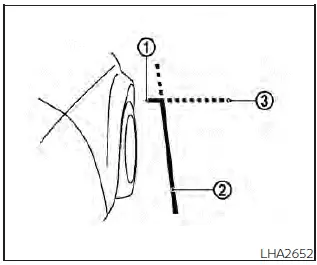
Front-side view
Guiding lines
Guiding lines that indicate the approximate width and the front end of the vehicle are displayed on the monitor.
The front-of-vehicle line 1 shows the front part of the vehicle.
The side-of-vehicle line 2 shows the approximate vehicle width including the outside mirrors.
The extensions 3 of both the front 1 and side 2 lines are shown with a green dotted line.
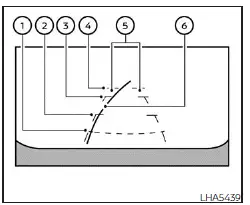
Front-wide view
Front-wide/Rear-wide view
While the front view/rear view shows a normal view on the split screens, the front-wide view/rear-wide view shows a wider area on the entire screen and allows checking of the blind corners on the left and right sides..
Distance guide lines
Indicates distances from the vehicle body:
- Red line 1 : approximately 1.5 ft (0.5 m)
- Yellow line 2 : approximately 3 ft (1 m)
- Green line 3 : approximately 7 ft (2 m)
- Green line 4 : approximately 10 ft (3 m)
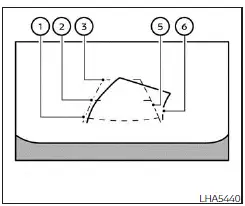
Rear-wide view
Vehicle width guide lines 5
Indicate the vehicle width when backing up.
Predicted course lines 6
Indicate the predicted course when operating the vehicle. The predicted course lines will move depending on how much the steering wheel is turned. The predicted course lines in the rear-wide view will not be displayed while the steering wheel is in the straight ahead position.
The front-wide view will not be displayed when the vehicle speed is above 6 mph (10 km/h).
NOTE:
- When the monitor displays the front-wide
view and the steering wheel turns about
90 degrees or less from the straight
ahead position, both the right and left
predicted course lines 6 are displayed.
When the steering wheel is turns about 90 degrees or more, the predicted course line is displayed only on the opposite side of the turn.
Difference between predicted and actual distances Nissan Pathfinder R53
Basic Information
The displayed guidelines and their locations on the ground are for approximate reference only. Objects on uphill or downhill surfaces or projecting objects will be actually located at distances different from those displayed in the monitor relative to the guidelines (refer to illustrations). When in doubt, turn around and view the objects as you are backing up, or park and exit the vehicle to view the positioning of objects behind the vehicle.
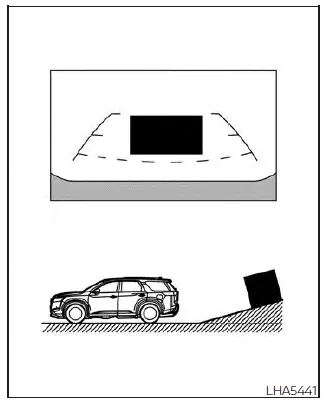
Backing up on a steep uphill
When backing up the vehicle up a hill, the distance guide lines and the vehicle width guide lines are shown closer than the actual distance. Note that any object on the hill is further than it appears on the monitor.
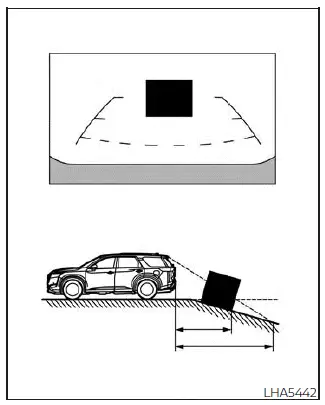
Backing up on a steep downhill
When backing up the vehicle down a hill, the distance guide lines and the vehicle width guide lines are shown farther than the actual distance. Note that any object on the hill is closer than it appears on the monitor.
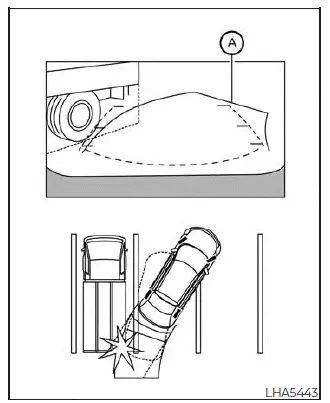
Backing up near a projecting object
The predicted course lines A do not touch the object in the display. However, the vehicle may hit the object if it projects over the actual backing up course.
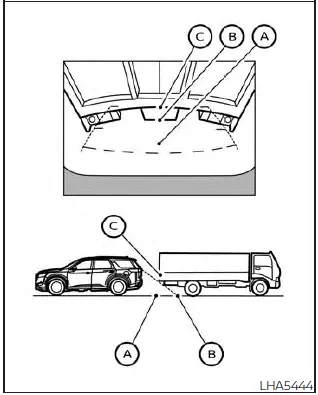
Backing up behind a projecting object
The position C is shown farther than the position B in the display. However, the position C is actually at the same distance as the position A . The vehicle may hit the object when backing up to the position A if the object projects over the actual backing up course.
How to park with predicted course lines
WARNING
- If the tires are replaced with different sized tires, the predicted course lines may be displayed incorrectly.
- On a snow-covered or slippery road, there may be a difference between the predicted course line and the actual course line.
- If the battery is disconnected or becomes
discharged, the predicted
course lines may be displayed incorrectly.
If this occurs, please perform the following procedures:
- Turn the steering wheel from lock to lock while the engine is running.
- Drive the vehicle on a straight road for more than 5 minutes.
- When the steering wheel is turned with the ignition switch in the ACC position, the predicted course lines may be displayed incorrectly.
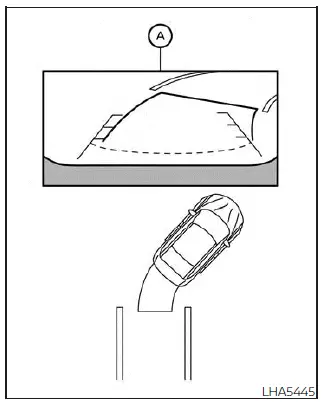
1. Visually check that the parking space is safe before parking your vehicle.
2. The rear view of the vehicle is displayed on the screen A when the shift lever is moved to the R (Reverse) position.
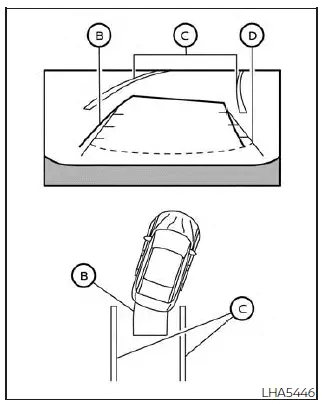
3. Slowly back up the vehicle adjusting the steering wheel so that the predicted course lines B enter the parking space C .
4. Maneuver the steering wheel to make the vehicle width guide lines D parallel to the parking space C while referring to the predicted course lines.
5. When the vehicle is parked in the space completely, move the shift lever to the P (Park) position and apply the parking brake.
How to switch the display
With the ignition switch in the ON position, press the CAMERA button or move the shift lever to the R (Reverse) position to operate the Intelligent Around View Monitor.
The Intelligent Around View Monitor displays different split screen views depending on the position of the shift lever. Press the CAMERA button to switch between the available views.
If the shift lever is in the R (Reverse) position, the available views are:
- Rear view/bird's-eye view split screen
- Rear view/front-side view split screen
- Rear-wide view
If the shift lever is in the P (Park) or D (drive) position, the available views are:
- Front view/bird's-eye view split screen
- Front view/front-side view split screen
- Front-wide view
The display will switch from the Intelligent Around View Monitor screen when:
- The shift lever is in the D (Drive) position and the vehicle speed increases above approximately 6 mph (10 km/h)
- A different screen is selected.
Off-road mode (for Rock Creek)
When the shift lever is out of the R (Reverse) position, selecting the Drive Mode Selector (SAND or MUD/RUT) affects the Intelligent Around View Monitor display as follows:
1. Selecting the Drive Mode Selector (SAND or MUD/RUT) position will activate the Intelligent Around View Monitor. The front view/front-side view split screen will be displayed.
2. When the vehicle is shifted to the Drive Mode Selector (SAND or MUD/RUT) position with the bird's-eye view displayed, the passenger side of the display will change to the front-side view.
When in the off-road mode, the Intelligent Around View Monitor will not return to the previous screen.
The screen displayed on the Intelligent Around View Monitor will automatically return to the previous screen 3 minutes after the vehicle was shifted out of the Drive Mode Selector (SAND or MUD/RUT) position.
Adjusting the screen Nissan Pathfinder 2022
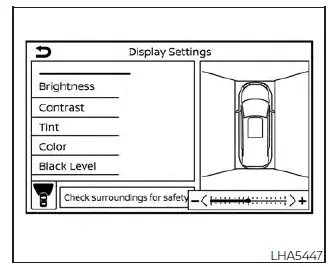
- Press the MENU button.
- Touch the "Settings" key.
- Touch the "Camera" key.
- Touch the "Display Settings" key.
- Touch the "Brightness", "Contrast", Tint", "Color", or "Black Level" key.
- Adjust the item by touching the "+" or "-" key on the touch-screen display.
NOTE: Do not adjust any of the display settings of the Intelligent Around View Monitor while the vehicle is moving. Make sure the parking brake is firmly applied.
Intelligent Around View Monitor system limitations
Basic Information
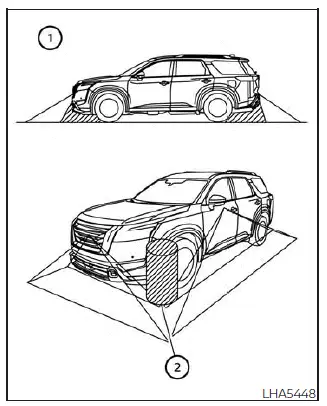
WARNING
Listed below are the system limitations for Intelligent Around View Monitor.
Failure to operate the vehicle in accordance with these system limitations could result in serious injury or death.
- Do not use the Intelligent Around View Monitor with the outside mirrors in the stored position, and make sure that the liftgate is securely closed when operating the vehicle using the Intelligent Around View Monitor.
- The apparent distance between objects viewed on the Intelligent Around View Monitor differs from the actual distance.
- The cameras are installed on the front grille, the outside mirrors and in the rear bumper. Do not put anything on the vehicle that covers the cameras.
- When washing the vehicle with high pressure water, be sure not to spray it around the cameras. Otherwise, water may enter the camera unit causing water condensation on the lens, a malfunction, fire or an electric shock.
- Do not strike the cameras. They are precision instruments. Doing so could cause a malfunction or cause damage resulting in a fire or an electric shock.
There are some areas where the system will not show objects and the system does not warn of moving objects. When in the front or rear view display, an object below the bumper or on the ground may not be viewed 1.When in the bird's-eye view, a tall object near the seam 2 of the camera viewing areas will not appear in the monitor.
The following are operating limitations and do not represent a system malfunction:
- There may be a delay when switching between views.
- When the temperature is extremely high or low, the screen may not display objects clearly.
- When strong light directly shines on the camera, objects may not be displayed clearly.
- The screen may flicker under fluorescent light.
- The colors of objects on the Intelligent Around View Monitor may differ somewhat from the actual color of objects.
- Objects on the Intelligent Around View Monitor may not be clear and the color of the object may differ in a dark environment.
- There may be differences in sharpness between each camera view of the bird'seye view.
- Do not use wax on the camera lens. Wipe off any wax with a clean cloth that has been dampened with a diluted mild cleaning agent, then wipe with a dry cloth.
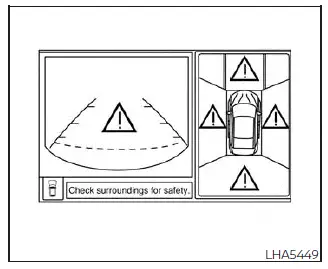
System temporarily unavailable
When the "!" icon is displayed on the screen, there are abnormal conditions in the Intelligent Around View Monitor. This will not hinder normal driving operation but the system should be inspected. It is recommended that you visit a NISSAN dealer for this service.
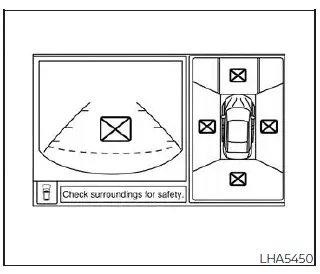
When the "[X]" icon is displayed on the screen, the camera image may be receiving temporary electronic disturbances from surrounding devices. This will not hinder normal driving operation but the system should be inspected if it occurs frequently.
It is recommended that you visit a NISSAN dealer for this service.
System maintenance
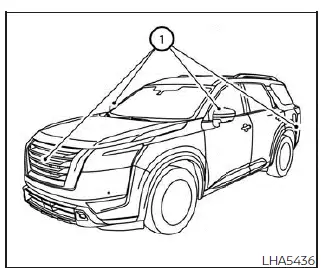
CAUTION
- Do not use alcohol, benzine or thinner to clean the camera. This will cause discoloration.
- Do not damage the cameras as the monitor screen may be adversely affected.
If dirt, rain or snow accumulates on any of the cameras 1 , the Intelligent Around View Monitor may not display objects clearly. Clean the camera by wiping with a cloth dampened with a diluted mild cleaning agent and then wiping with a dry cloth.

Nissan Pathfinder (R53) 2022-2025 Owner's Manual
Intelligent Around View Monitor
- Basic Information
- Intelligent Around View Monitor system operation
- Difference between predicted and actual distances
- Adjusting the screen
Contact Us
Nissan Pathfinder Info Center
Email: info@nipathfinder.com
Phone: +1 (800) 123-4567
Address: 123 Pathfinder Blvd, Nashville, TN 37214, USA
Working Hours: Mon–Fri, 9:00 AM – 5:00 PM (EST)
